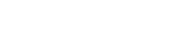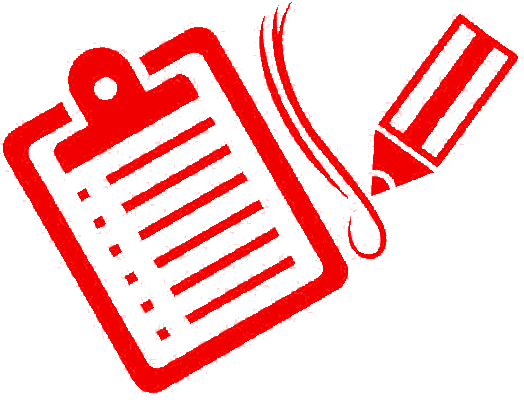
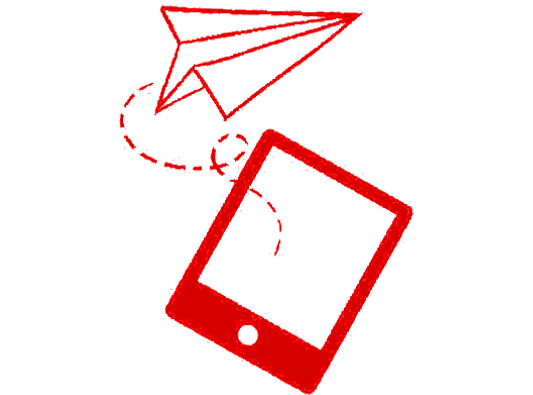
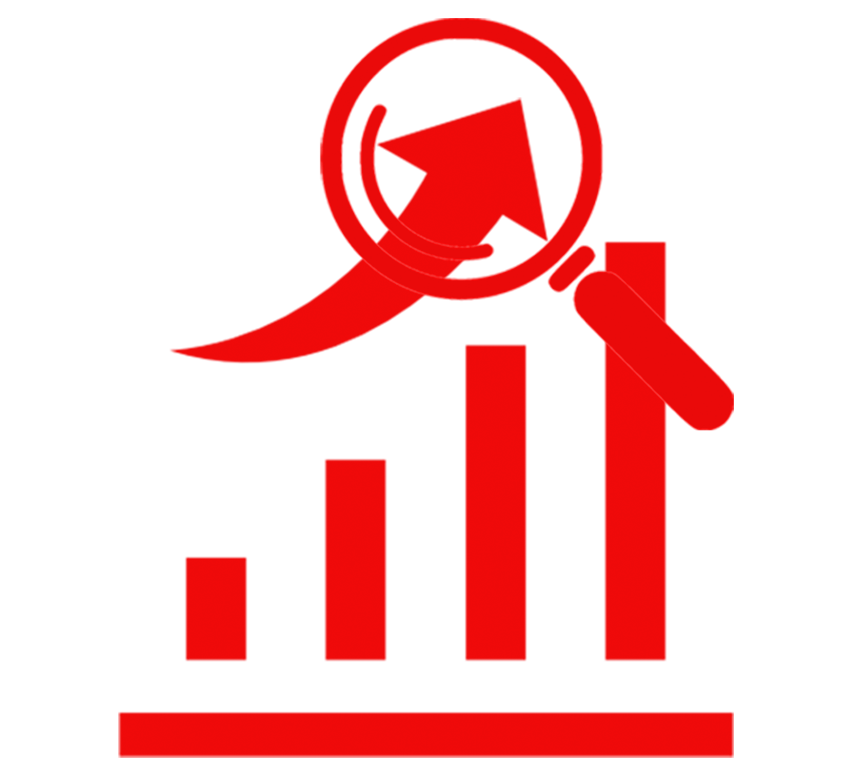


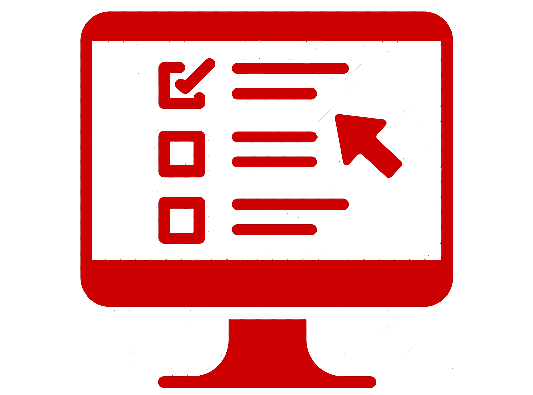
- Creating Surveys
- Question Types
- Question Settings
- Applying Logic
- Text, Images & Videos
- Themes & Display Settings
- Managing and Rearranging Survey Pages
- Editing Live Surveys
- Organizing Surveys
- Language
- Create a New Survey
When you are ready to create a new survey, click on the button Create New Survey located on the page header of your account. Then choose one of the options: Start from scratch, copy an existing survey, or search surveys and templates.
- Add Questions to Your Survey
From survey BUILDER you can use over 15 question types to your survey. QUESTION BANK is another section from where you can add ready made questions. However you can edit your question text and customize them as per need.
- Question Bank
Another way to add questions is through the QUESTION BANK. It is a library containing over 10 categories with hundreds of ready-made questions that you can use to your survey.
- Survey Templates
To save time, you can use a survey template with pre-made questions that match your project’s goal. If you use a template, the survey designs and questions can still be personalized. You can edit questions, add or remove questions, and change the appearance and design of the survey.
- Design Survey Guide
This is a guide to designing your survey. If you're having difficulties in finding a specific feature, or you have any questions on how to do the next steps, click the small icon at the lower right corner of the page to find answers in our Help Center.
- Preview & Test Surveys
Preview and test your survey prior sending to your respondents to make sure that everything is working fine. There are some limitations when editing a live survey, so before sending it out, it's necessary to check some possible problems with your survey design.
- Cloning a Survey
Cloning a survey in your account creates a duplicate version of a survey. This option allows you to make a copy of an existing survey with ease because you don't have to start from scratch or re-create past surveys you've sent.
- Anonymous Responses
Anonymous Responses is a collector's setting that gives you options whether not to track or save respondent's identity in survey results.
- Page & Question Randomization
Randomization can help minimize order bias and improve the accuracy of your results. One way to do this in Surview is to use Page & Question Randomization to adjust the order in which people see when taking your survey.
- Design & Character Limits of the Survey
These are the design & character limits of the survey to keep in mind in creating your surveys.
- Using Surveys for Elections or Polls
Election polling is one of the popular applications of survey analysis. Using surveys for elections or polls can help the organizers design their forms, collect responses and analyze results fast and easy.
- Available Question Types and Features
From survey BUILDER you can use over 15 question types to your survey. QUESTION BANK is another section from where you can add ready made questions. However you can edit your question text and customize them as per need.
- Question Bank
Another way to add questions is through the QUESTION BANK. It is a library containing over 10 categories with hundreds of ready-made questions that you can use to your survey.
- Multiple Choice Question
It is a simple, closed-ended question type that lets respondents to select one or multiple answers from a defined list of choices.
- Dropdown Question
Dropdown is a closed-ended question that allows respondents to choose one answer choice from a list of choices presented in a dropdown menu.
- Star Rating Question
The Star Rating question lets respondents evaluate a statement on a visual scale of stars, hearts, thumbs, or smilies. A weight is assigned to each icon in the scale, so a weighted average is calculated in the Analyze Results section.
- Matrix / Rating Scale Question
A Matrix question is a closed-ended question that asks respondents to evaluate the row items using a consistent set of column choices.
- File Upload Question
The File Upload question lets respondents attach files to their response.
- Ranking Question
The Ranking question asks respondents to rearrange items by placing them in order of preference.
- Net Promoter Score (NPS)
The Net Promoter® Score (NPS) question allows you to evaluate your company's performance. Your NPS represents the net percentage of your customers who are promoters of your company and brand.
- Matrix of Dropdown Menus Question
The Matrix of Dropdown Menus question allows respondents to evaluate several items using the same set of measurements by choosing from a preset list of answer choices.
- Slider Question
Slider question lets respondents rate an item or statement on a numerical scale by dragging an interactive slider.
- Single Textbox Question
The Single Textbox question allows you to collect short open-ended answers from respondents.
- Multiple Textboxes Question
The Multiple Textboxes question allows you to collect multiple open-ended answers with a single question. You can also configure this question to collect numerical data only.
- Comment Box Question
With the Comment Box question you can collect long open-ended responses.
- Contact Information Question (Demographic)
With the Contact Information question you can collect respondent’s demographic information through a single question.
- Date Time Question
With the Date/Time question you can collect date and time information in a consistent format.
- Multiple Image Choice Question
Multiple Image Choice question is a close-ended type that allows you to use images as answer options. This question type also lets respondents to select one or multiple answers from a list of image choices.
- Text Question
The Text question type allows you to create your own customized questions or simply insert a text. You can also use this question type to create a statement to your survey design to provide further instructions to your respondents.
- Image Question
Image question type is a close-ended question that allows you to add images that are separate from any questions, add images containing question texts, or add images as answer options. You may also use this question type for illustrations and additional design to your survey.
- Image A/B Test Question
Image A/B Test question is a close-ended type that allows you to randomly display different images to different respondents. When you analyze your results, you can assess how the different images affected respondents and drew responses.
- Text A/B Test Question
Text A/B Test question is a close-ended question type allows you to randomly display different versions of a question/text and set the percentage of respondents that will be shown each variable. When you analyze your results, you can assess how the different versions affected respondents and drew responses.
- Stop Watch Question
Stop watch is a question type that lets respondents use an actual timer to answer a specific question. This type of question also requires the respondent to perform such action to determine the answer.
- Homunculus Question
The Homunculus question type allows you to capture visual patient data, based on patients choosing the area of discomfort felt in the body. This single question type can detect 24 pain locations on the front side and 29 locations on the back of the human body.
- Max Diff Question
Max Diff is a question type that allows you to obtain preference and importance scores for multiple items. It is easy to use and applicable to a wider variety of research situations. Max Diff is also known as “best-worst scaling”.
- Add and Edit Questions
Add and edit questions after creating your survey and naming it. Modifying an existing question or adding up a new one is very easy by simply clicking on a question to edit.
- Deleting a Question
Deleting a question in the survey will also delete any collected responses related to the question. Deleted questions will not be restored.
- Moving a Question
From the options within Design Survey tab you can move an existing question to another position within your survey.
- Copying a Question
From the options within Design Survey tab you can make a copy of an existing question within your survey.
- Page & Question Randomization
Randomization can help minimize order bias and improve the accuracy of your results. One way to do this in Surview is to use Page & Question Randomization to adjust the order in which people see when taking your survey.
- To Add an N/A (Not Applicable) Option
Adding an N/A (Not Applicable) option gives the respondent a choice to opt out of the question if the answer options are not relevant to them, instead of choosing imprecise answer.
- To Require an Answer to a Survey Question
You can make any questions in your survey required so that respondents are unable to skip a question and must answer it before completing the survey.
- To add an "Other" Answer Option
Adding "Other" as an answer option allows respondents to either add information about their choice, or provide an alternative answer if the available answer choices do not apply to them.
- Adding a Skip Logic to a Question
Adding Skip Logic to a survey question allows you to skip respondents to a later page based on their response to a previous question.
- Adding Weights to Survey Responses
Adding a weight to each answer option helps you to examine your data in a way that includes the responses of every single person who answered a question.
- Satisfaction Levels Calculations
CSAT stands for Customer Satisfaction and is a score that indicates how happy or satisfied a customer is with the products or services offered.
- Open-ended Text Fields Validation
There are some open-ended question types that allows you to set restrictions on the type or number of answers the respondents will provide. These restrictions are set in EDIT tab of the question settings.
- Validating a Question to Only Allow Numerical Data
Multiple Textboxes question can be validated to only allow numerical data and require all fields to a fixed sum. Those fields will only accept positive whole numbers.
- Assigning Numerical Values to Answer Choices
To help you analyze the results, here are some ways you can assign numerical values to answer choices.
- Logic Options
Logic is a survey feature that allows you to customize a survey for each respondent. It offers ways to get responses in a more significant way.
- Page Skip Logic
Page Skip Logic option allows you to select a page where you want the respondents to move after completing the current page.
- Page Randomization
Page Randomization - this option reorder survey pages and it will be shown randomly for each new respondent.
- Question Randomization
Question Randomization - this logic helps you to eliminate question order bias, improve overall data quality and allows you to randomize or flip all of a page's questions, or just a particular set of questions.
- Adding Texts
Adding texts let you create your own customized question, insert an additional text or statement to your survey design to provide further instructions to your respondents.
- Adding Images
This question type does not require an answer. It exists only to display additional content. With Image question type you can insert an image into your survey by uploading an image file or specifying the URL of an image on the web.
- Adding Videos
Adding videos to your survey can help you create your own customized question, insert a video to your survey design to provide further instructions to your respondents.
- Adding or Editing a Logo
Adding or editing a logo is very simple and easy. When you add a logo, it appears in the survey header, so your branding will carry through the entire survey experience.
- Inserting an Additional Text
Inserting an additional text to your survey design provides extra context or instruction to your respondents.
- Themes
You can customize it by choosing from our pre-made visual themes or upload your own logo or background image to personalize your survey.
- Standard or Existing Themes
You can choose from 12 existing visual themes on the Design Survey page. If you wish to create your own theme, use custom theme options, available in Surview.
- Custom Theme
Custom theme options allow you to brand your survey as per your choice. You can change colours, fonts - their attributes and other visual elements.
- Team Themes
The Team theme tab allows you to add members/users who have an active Surview account. This theme type is perfect for organizations where several members need to create and access surveys.
- Adding a Logo
You can add your organization’s logo to brand your survey. The logo appears in the survey header, so your branding will carry through the entire survey experience.
- Editing the Survey Title
Survey title appears at the top of each survey page. You can customize title of your survey by using these options. You can also choose to hide it.
- Exit Link
Exit Link gives an option to respondents to leave the survey without saving the responses entered or without completing the survey.
- Progress Bar
Progress bar lets respondents see how much they have completed the survey and remind them how much they still need to complete.
- Page Titles and Page Descriptions
Page titles and Page descriptions are text fields that can be used to add a topic header to each page of your survey.
- Page Numbers
Page numbers are hidden from the survey by default, however, you have the option to show it.
- Question Numbers
By default, question numbers are being displayed as soon as you add questions in your survey.
- Required Asterisks
Questions in your survey can be made required. It means, you can make any questions required so that the respondents cannot skip that required question and must be answered in order to proceed to the next one.
- Footer
By default, the "Powered by Surview" footer is being displayed at the bottom of your survey. You can remove or change your survey footer depending on your subscription.
- Buttons for Navigation
Users can navigate through a survey using the buttons for navigation.
- Adding a New Page
You can add a new page anywhere on your survey—at the beginning of the design, in between existing pages, or at the end of the design.
- Editing Page Information
You can title each page and add a page description for respondents to see when they access that page of the survey.
- Moving a Page
You can change the order of pages by moving them from one position to the other within the survey design.
- Copying a Page
You can copy an existing page (and its questions) and paste it elsewhere in the survey which results in two identical pages.
- Deleting a Page
You can delete all questions on the page, or move all questions to the page above it.
- Question Numbering
To add the numbers, on the Design Survey page, click OPTIONS on the left sidebar.
- Page Numbering
To add the numbers, on the Design Survey page, click OPTIONS on the left sidebar.
- Page & Question Randomization
Randomization can help minimize order bias and improve the accuracy of your results. One way to do this in Surview is to use Page & Question Randomization to adjust the order in which people see when taking your survey.
- Add a Custom Thank You
Add a Custom Thank You to the end of your survey to express your gratitude to the respondents who have participated in your survey.
- Survey End Page
You can choose what your respondents see after they complete your survey by customizing the Survey End Page in a collector setting.
- Page Titles and Page Descriptions
Page titles and Page descriptions are text fields that can be used to add a topic header to each page of your survey. This is optional, but it makes your questions and page layouts easier to construct.
- Survey Introduction Page
Survey Introduction Page is very important in every survey. It serves as a welcome page to the respondents and must include information that should answer any questions they may have about the purpose of the survey you are conducting.
- Editing a Live Survey
Once the survey has been sent, it is considered to be live. If there's no responses collected yet, you can fully edit the survey.
- Managing Survey Collector Settings
Collectors are being used to send surveys and collect responses. Each collector type have different sets of settings that's why they work differently.
- Open & Close Surveys
Once you finish creating your survey, you have to choose a collector to send and collect responses. Your respondents will know if your survey is open or close by the status of your collector.
- Survey Management
Organize and manage your surveys in the All Surveys section of your Dashboard. Use Folders to arrange surveys for easy access.
- Cloning a Survey
Cloning a survey in your account creates a duplicate version of a survey. This option allows you to make a copy of an existing survey with ease because you don’t have to start from scratch or re-create past surveys you’ve sent.
- Send a Survey Copy to Other Accounts
Send a survey copy to other accounts with a paid Surview plan. The other user will receive the complete copy of your survey (pages, questions, logic information, etc.) except the responses collected for that survey.
- Transfer a Survey to Other Accounts
Transfer a survey to other accounts with a paid Surview plan. The whole survey including its design, logic, collectors and responses will be transferred to the other account.
- Deleting Survey Responses
There are three ways in deleting survey responses. You can delete the responses individually, deleting all the responses from a collector or delete all the responses of the survey.
- Delete a Survey
If you delete a survey, the whole survey including its design, logic, collectors and responses are permanently deleted.
- Organizing Your Surveys with Folders
Try organizing your surveys with folders. In the All Surveys section of your dashboard, you can create your own folders or use the folders automatically created to help you organize your survey list.
- Finding a Survey
If you're supposed to take an online survey but you don't have the survey link or URL, contact the survey creator who asked you to take the survey to send you the survey link or the URL.
- Available Survey Languages
Surview is currently available in English and Arabic. Selecting one of these languages translates the navigation of the survey as well as the information of the help and guides.
- Language Switch
Your survey account language is being selected upon signing up to our system. Once you have chosen your preferred language, it will be set as a default language for your account.
- Dual Language Interface
Dual Language Interface (DLI) enables Surview to offer the end user a survey in 2 languages particularly and strictly for right now English and Arabic (or generally speaking one left-to-right language and one right-to-left).