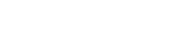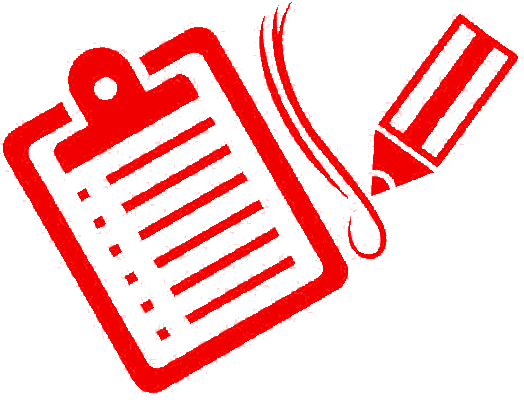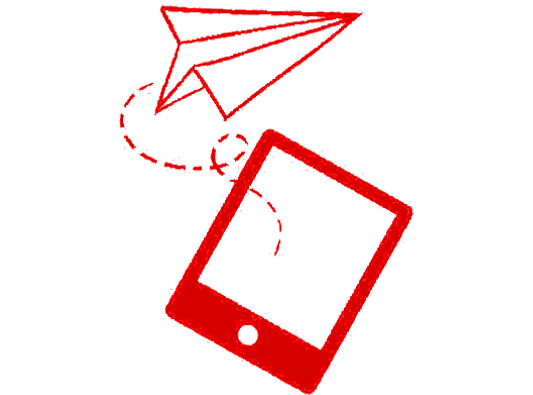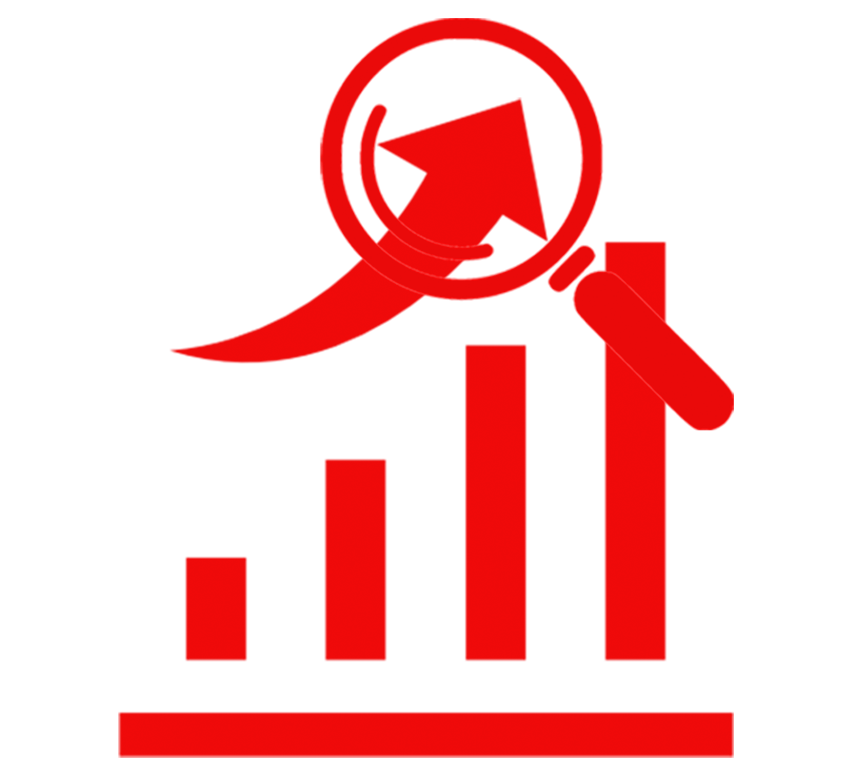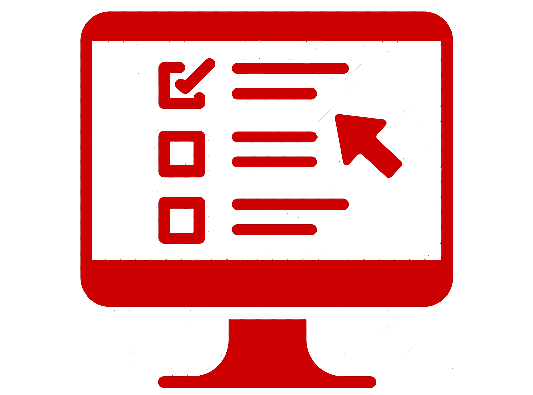Jump to…
Viewing Survey Responses and Data Trends
The first thing you’ll see when you go to the Analyze Results tab is a summary of the results for each question. You can view summaries of each question and check the data trends of your survey responses.
Question Summaries
The Question Summaries tab is the default Analyze view. It renders the question summaries with tabular data and a graph on top for each question.
Data Trends
Analyze the data trend for responses received every day or week. Here you can monitor the changes in the response rate over time.
Individual Responses
You can view each individual’s response to the survey questions. You can also track other important information such as:
-
- The collector through which the response was submitted
- Start Date & Time
- The completeness of the response
- Last Modified Date & Time
- Time spent taking the survey
- Email Address
- IP Address
- Time Zone
- Geo Location
Open & Close-ended Responses
Responses to an Open-ended questions like a Comment Box, you can view all the written responses people submitted. With Close-ended questions like a Multiple Choice, a visual chart is being displayed and a table below with all the numbers.
Using Rules to Analyze Your Data
Rules allow you to analyze your data more closely and the way most meaningful to you.
Filter Rules
Use Filter rules to focus on a specific subset of your data based on certain criteria that you define. You can filter by the following criteria:
-
- Question & Answer
- Collector
- Completeness
- Time Period
- Respondent Metadata
To create filter rule, click here.
Compare Rules
Using Compare rules, you can compare how different groups of people answered your survey. You can compare them by:
-
- Question & Answer
- A/B Test
Show Rules
With Show rules, you can show only the specific questions or pages that you want in the result summary.
To create show rule, click here.
Exporting Results
After analyzing your results, you can download the survey results in various formats:
Summary Data
Summary Data format shows the response counts, percentages and charts for each question. You can also choose whether or not to include open-ended responses in the export. Summary reports are available in:
-
- Excel
To export summary data, click here.
All Responses Data
The All Responses Data export option allows you to download the raw data for further external analysis, or individual responses in PDF format. These reports are available in:
-
- XLS (Excel)
To download the raw data into a spreadsheet, click here.
- XLS (Excel)
Individual Responses
Sometimes all you need is just one person’s response. To download one person’s response, click Individual Responses , then find the response you want to download and export to the format you want. You can export this report in the following formats:
-
- Doc (Microsoft Word)
Exporting Charts
Charts are generated for each close-ended or numerical textboxes in the survey under the Question Summaries tab.
To export a chart:
-
- Select a question you want to export the chart.
- Click Export in the upper right corner of the question.
- Choose Question chart only.
- The file will be exported in PDF.