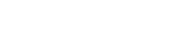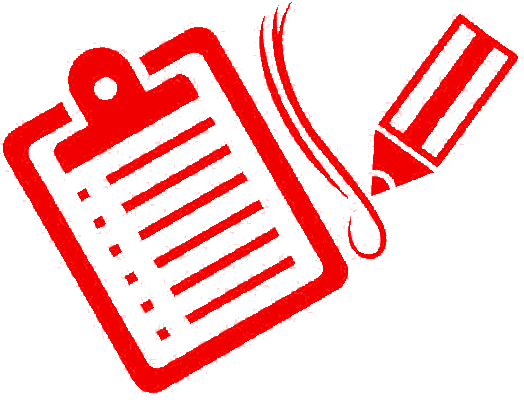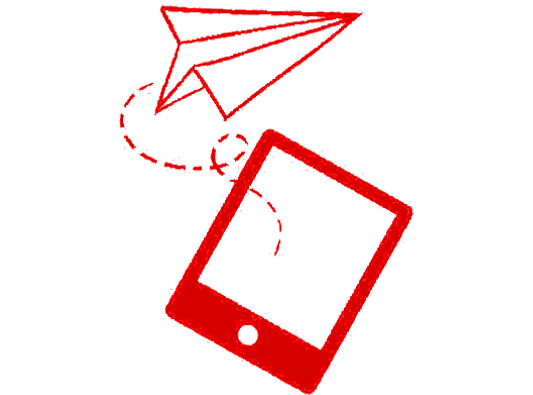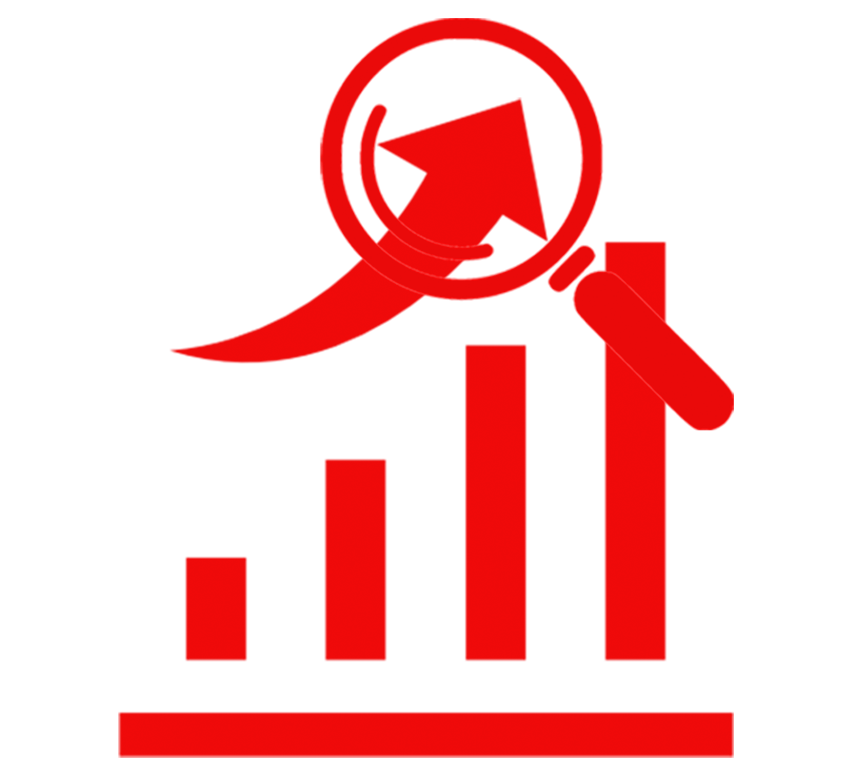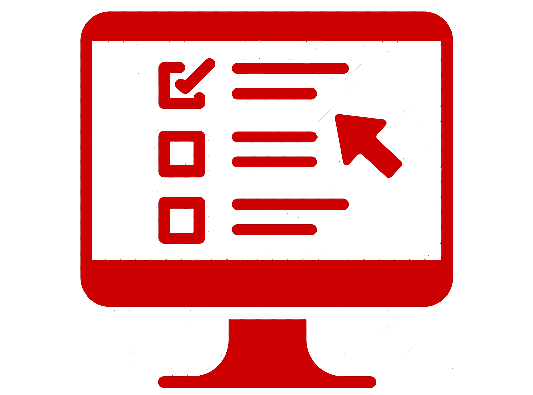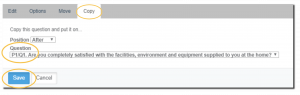Jump to…
Another way to add questions is through the QUESTION BANK. It is a library containing over 10 categories with hundreds of ready-made questions that you can use to your survey. This feature is available to all Surview customers. All you have to do is to create a Surview account and design a survey to test run with it.
How it is Organized
Questions are being organized into categories and the categories are alphabetically arranged. This not only makes it quicker to find questions, but makes the use of random questions and matching questions easier.
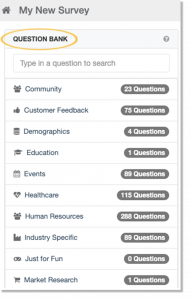
How to Use it
To add a question:
- Select the Design Survey tab.
- Click Question Bank.
- The quick search option is available to find the similar questions you wish to use from the question bank.
- Choose the required question category; e.g. Community, Customer Satisfaction, Healthcare, etc.
- Select a question from the list of chosen category to be added to your survey.
- If you wish to add more questions, please repeat steps 4 and 5.
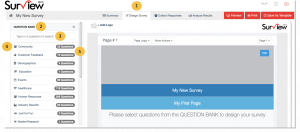
Modifying Questions and Response options
Options & Settings
Under the Edit, Options, Logic, Move and Copy tabs, you can make additional customization to your survey questions in the following ways:
EDIT
- Go to the selected question and click Edit.
- You can edit the ready-made question texts and responses that will fit to your survey topic.
- Click
 to add another response if needed or click
to add another response if needed or click 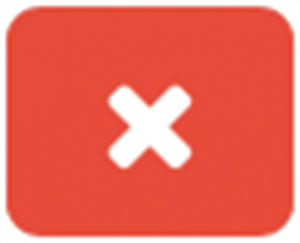 to delete a response.
to delete a response. - Allow more than one answer for each question by using checkboxes.
- Score each question by enabling the quiz mode.
- Add an “Other” answer option for comments.
- Click Save.
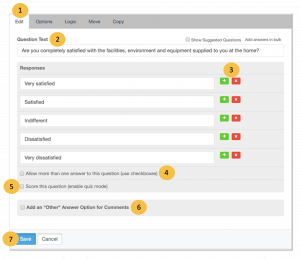
OPTIONS
- Go to the selected question and click Edit then go to the Options tab.
- Require an Answer – You can make any questions in your survey required so that respondents are unable to skip a question and must answer it before completing the survey. By default, required questions are marked by an asterisk (*) in the upper left side of an image. If respondents don’t answer a required question, they will not be able to advance to the next page until they answer the question within the requirements.
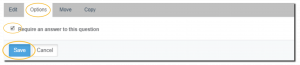
- Click Save.
LOGIC
- Go to the selected question and click Edit then go to the Logic tab.
- For each response, choose a page where you want to move respondents after answering the current question.
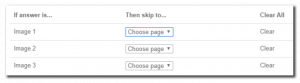
- Click Save.
MOVE
- This setting allows you to move a question to your desired position.
- Go to the selected question and click Edit then go to the Move tab.
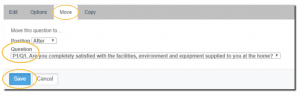
- Click Save.
COPY