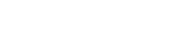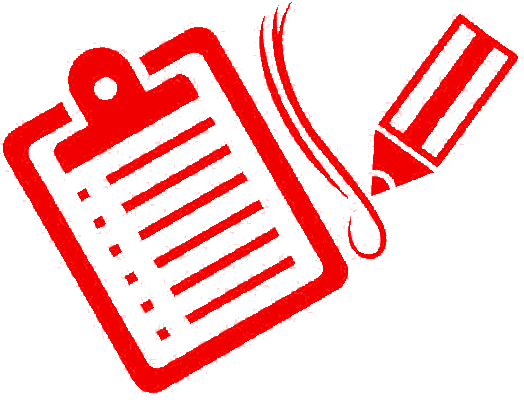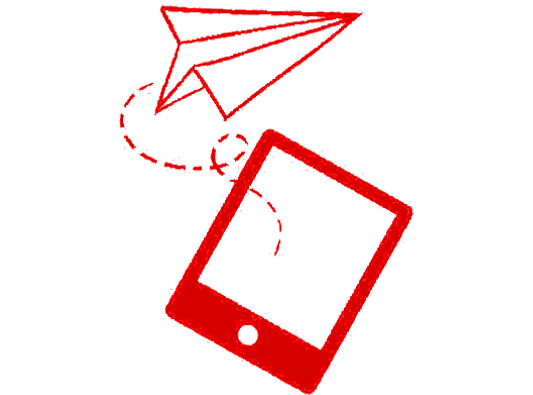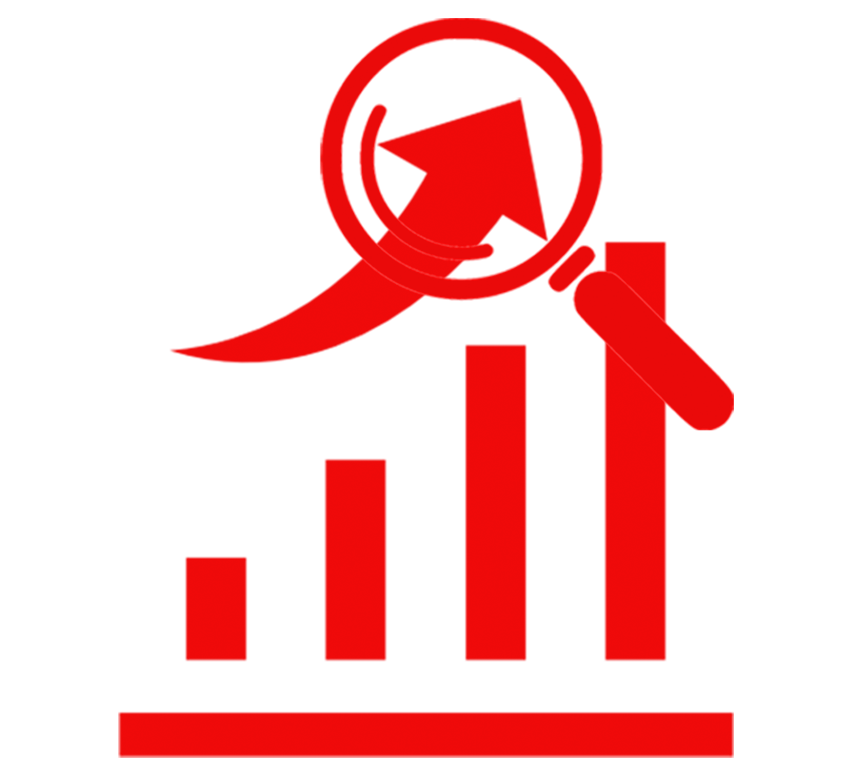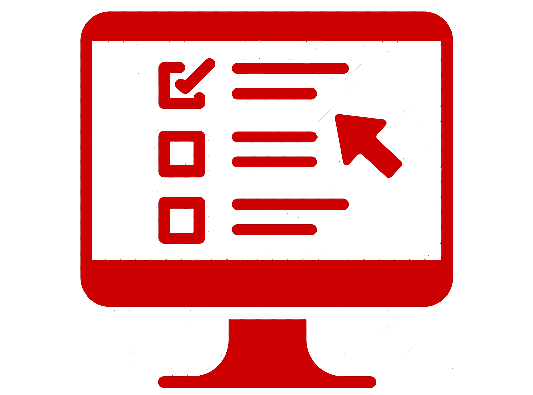Email invitation tracking allows you to monitor the actions of your respondents towards the survey sent via email. You can check whether your recipients opened your invitation, clicked through to the survey, responded to your survey, or opted out of your survey in the Overview tab of the collector. You can also check the unopened and bounced email invitations.
Turn On or Off Email Invitation Tracking
Invitation Tracking helps you to track respondents who opened and clicked through your email invitation. In the Email collector settings, the Invitation Tracking is on by default.
To turn on or off email Invitation Tracking:
- Go to the Collect Responses tab.
- Select the Email collector you want to turn on or off invitation tracking.
- Click Invitation Tracking.
- Select from the following options:
- On, show how many people opened your email invitation and clicked through to your survey
- Off, don’t show how many people opened your email invitation and clicked through to your survey
- Your changes will be saved automatically.
Opened & Clicked Through Rates
Track your email invitations by monitoring the opened and clicked through rates. Through this, you can determine if the respondents need help and send more effective follow-up emails.
Opened Rate
The Opened rate represents the percentage of the recipients who have opened the email invitation you’ve sent.
To calculate:
Opened Rate = Number of Opened Invitation ➗ Number of Total Invitations
Clicked Through Rate
The Clicked through rate represents the percentage of the recipients who clicked through the survey by clicking the Begin Survey button or clicked the survey link.
To calculate:
Clicked Through Rate = Number of Clicked Through Invitations ➗ Number of Total Invitations
Click-to-open Rate
The Click-to-open rate represents the percentage of recipients who clicked through to the survey from the opened email.
To calculate:
Click-to-open Rate = Number of Clicked Through Invitations ➗ Number of Open Invitations
Email Invitations Chart
The email invitation chart shows how the recipients interact with your email invitation. It includes the number of recipients who opened and clicked through your email invitation. This chart can be found in the Overview tab of the email collector.
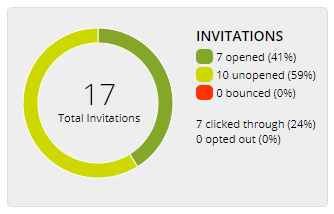
Invitations Chart Labels
| Label | Description |
| Total Invitations | The total number of email invitations sent to your recipients. |
| Opened | The number of recipients who opened your email invitation. |
| Unopened | The number of recipients who have not opened your email invitation. |
| Bounced | The number of recipients whose email invitation got bounced and couldn’t be delivered. |
| Clicked Through | The number of recipients who clicked through the survey by clicking the Begin Survey button or clicked the survey link. |
| Opted Out | Recipients who opted out from receiving surveys sent through your Surview account. |
Email Responses Chart
The email responses chart shows how the recipients interact with your email invitation. It includes the number of recipients who completed the survey, how many recipients partially completed the survey and the total number of responses. This chart can be found in the Overview tab of the email collector.
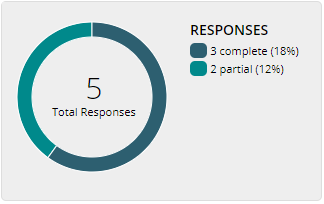
Responses Chart Labels
| Label | Description |
| Total Responses | The total number of recipients who clicked through and responded to the survey. This includes Complete and Partial responses. |
| Complete | The number of recipients who have completed your survey. It means, the respondents submitted the survey by clicking the Done button.. |
| Partial | The number of recipients who has started but didn’t finish the survey. They answered at least one survey question and clicked Next but didn’t click the Done button on the last page of the survey. |
| Not Responded | Recipients who didn’t respond to your survey. To calculate the number of Not Responded, subtract the number of Total Responses from the number of Total Invitations. This data is also available in the Recipients tab. |
Note: This option can’t be changed once you send or schedule your first email invitation.