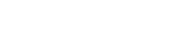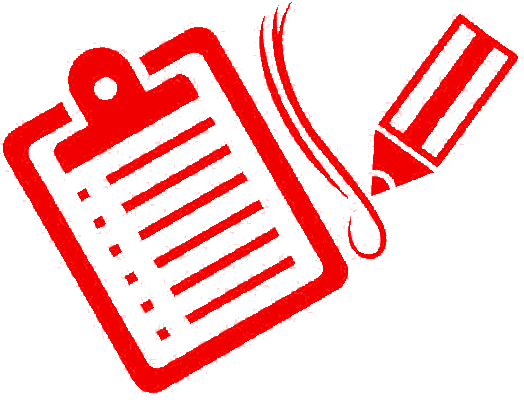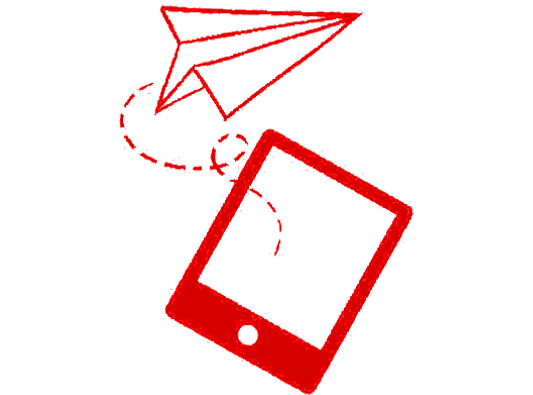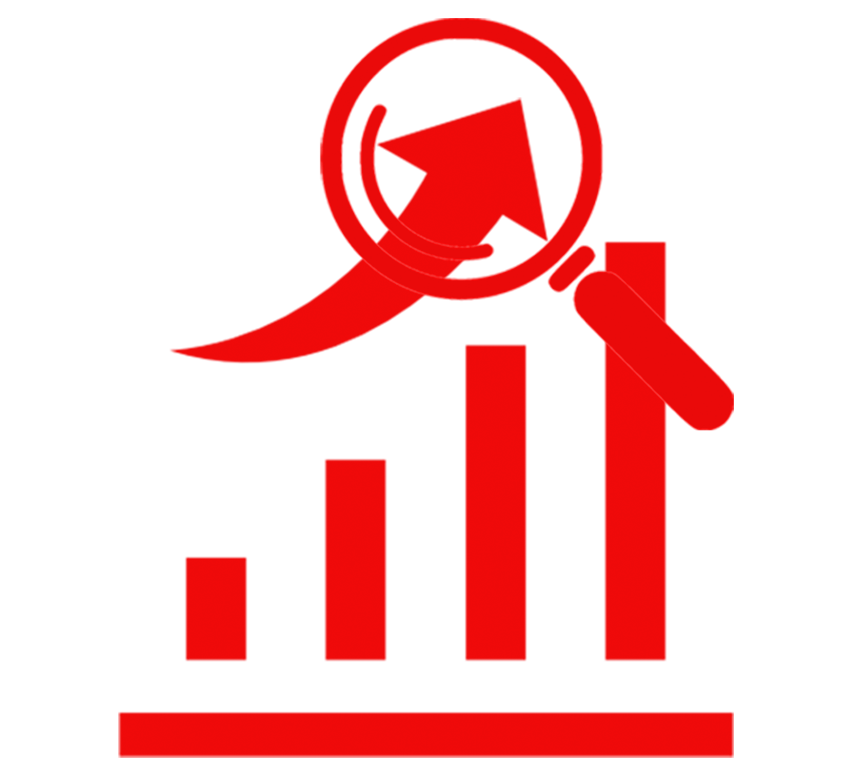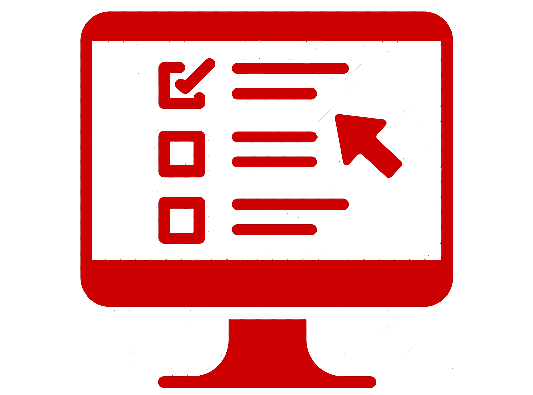This is a guide to designing your survey. If you’re having difficulties in finding a specific feature, or you have any questions on how to do the next steps, click this ![]() at the lower right corner of the page to find answers in our Help Center.
at the lower right corner of the page to find answers in our Help Center.
-
Adding a Question from the Builder
Builder provides option for creating questions from scratch. For example you can select various kind of input methods; a few of them are multiple choice questions, free text, etc. -
Editing a Question
Just click Edit right next to any questions, survey title, page title or something else you want to edit on your survey. Our live preview feature will immediately show your changes as you edit your survey.
When editing a question, make sure to check out the settings under the Edit, Options, and Logic tabs to monitor the type of data that the question collects.
-
Design Survey Tools
The left sidebar on the Design Survey tab allows you to monitor any aspect of your survey design without leaving the page:
- Question Bank – offers a ready-made questions that you can add to your survey.
- Builder – add questions, page breaks, texts and images to your survey.
- Themes – use our pre-made visual themes or upload your own logo or background image to personalize your survey.
- Logic – applying logic to your survey: Page Skip Logic, Question Randomization, Page Randomization.
- Options – show or hide specific elements Surview footer, page and question numbering, progress bar, exit link or the asterisks next to required questions. You can also change the survey language here.