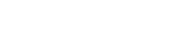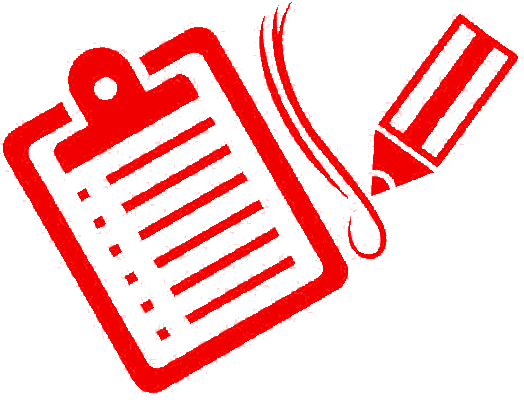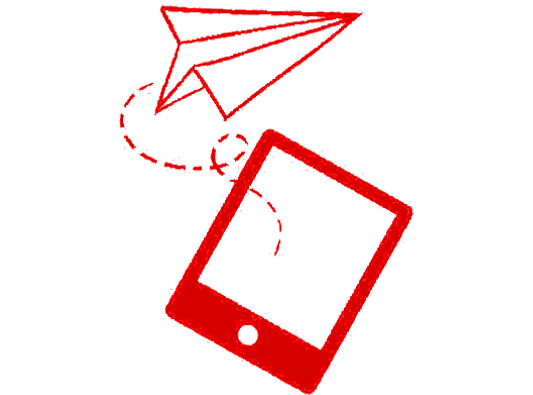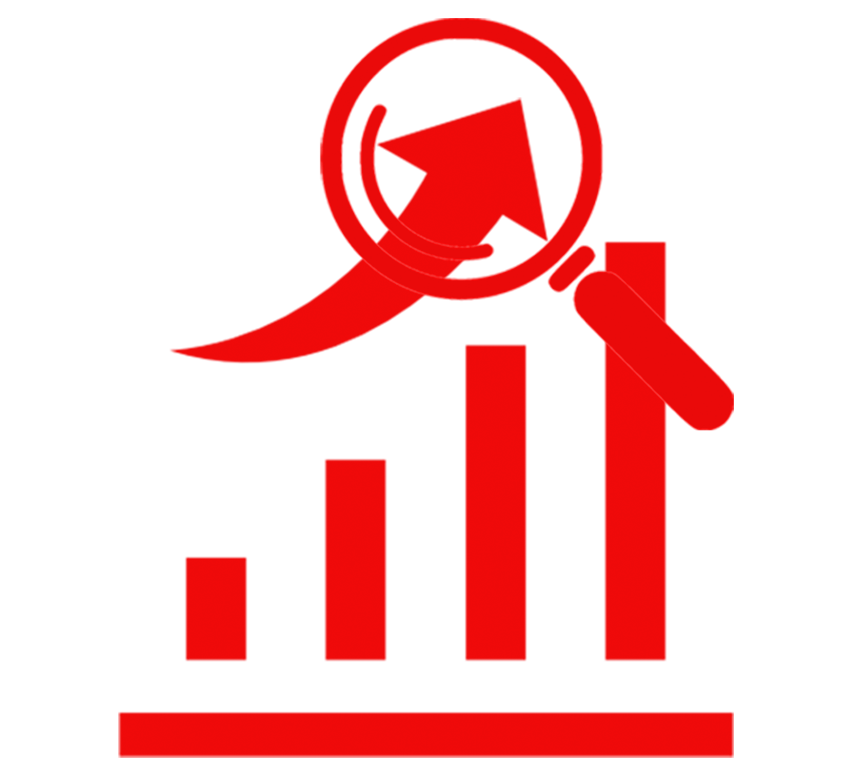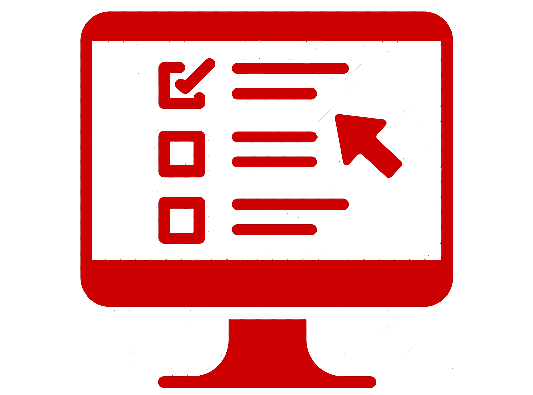Create custom email invitation and track who responds. In composing email invitation, you can customize the subject and the message body. Send follow up reminders to those who haven’t responded.
Editing the Email Message
To edit the email message:
- Choose the Email Collector and proceed to Compose Message.
- Add the recipients for your survey under the Send To: section.
- Edit the Subject line. Create a subject that is simple and related to your survey.
- Click Edit to customize your message, header and button colors. Click OK.
- Preview your message in Desktop and Mobile view by choosing the corresponding icons in the lower left of the compose message section.
- Click Next.
- Customize the collector setting as per your preferences.
- Click Next to proceed to the Step 3.
- Choose from the following options:
- Send Now – it means you will send the survey right away.
- Schedule a later date and time to send – you can set a date and time when you want your survey to be sent.
- Review the collector settings. Click Send Now if you are all set or preview your message and send yourself a test email before you send or schedule your message.
Header and Button Color
The heading and button colors are in red by default. You can change the default colors to customize your email message.
To edit the header and button colors:
- Click Edit below the subject line.
- A new window will open to edit the message body.
- Click on the color box next to the Header and button field.
- Select a color or enter a hex color code.
- Edit the default message.
- Click OK.