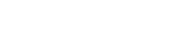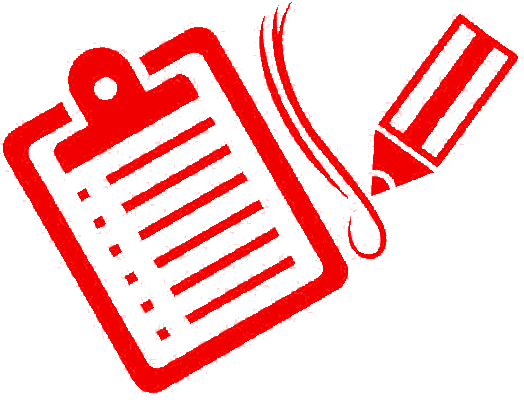
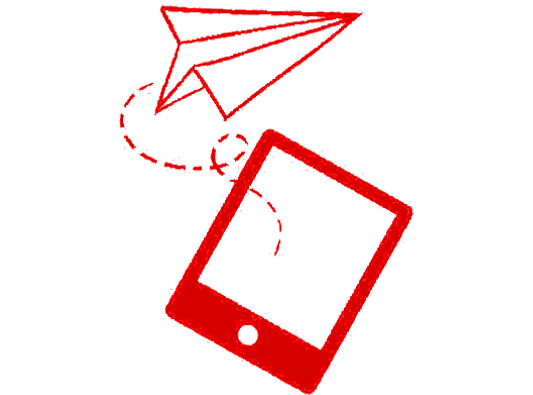
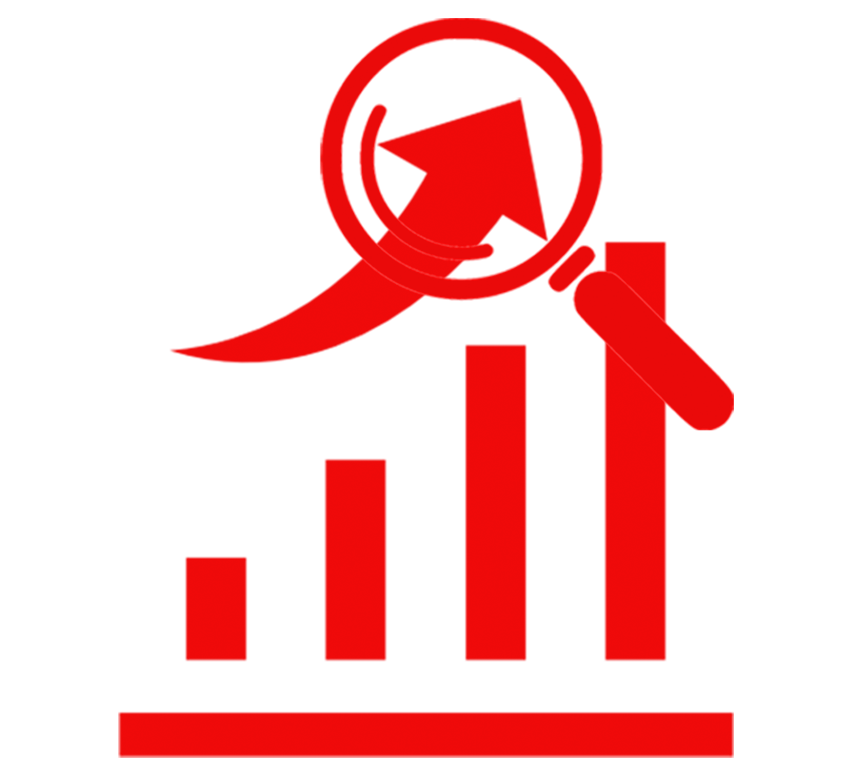


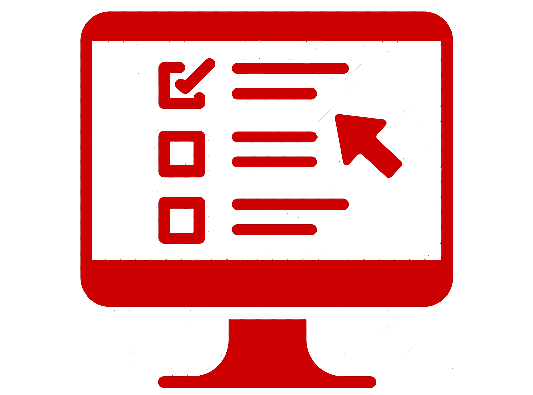
- Analyzing Survey Results
- Individual Responses
- Charts & Display Options
- Filters & Reports
- Exporting Results
- Analyzing Survey Results
Analysis of survey results is a real-time experience in Surview. As soon as respondents start submitting their responses you can start analyzing survey results. It's a great idea to check through the summaries for each question to get a feel for how people have responded.
- Question Summaries
Within Question Summaries tab you can view useful analytics including response counts and percentages for all close-ended questions.
- Viewing Individual Responses
You can view each individual's response to the survey questions. You can also track other important information such as: respondent's IP address, time, date, etc.
- Deleting Individual Responses
In case you need to delete an individual response, follow these steps.
- Track Respondents
There are a lot of ways to track respondents in Surview. By default, the IP addresses of the respondents are being tracked in most collector types.
- Anonymous Responses
Anonymous Responses is a collector's setting that gives you options whether not to track or save respondent's identity in survey results.
- Status of Survey Responses
A survey response is one respondent's compliance to your survey. The status of survey responses can be found in the Summary tab of your survey.
- Survey Responses Are Out of Order
The order of responses when you view in Individual Responses tab is by the last date and time you or the respondent modified.
- Viewing Comments in the Survey Results
To view comments in the survey results, go to the Analyze Results section of your survey and click Question Summaries tab.
- Survey Responses are Missing
Once you have send out the correct survey link to the correct respondents then rest assured that the responses are saved and recorded in the Analyze Results section of your survey.
- Respondents have Skipped the Required Questions
Questions that respondents didn't answer are marked skipped in the Analyze Results section.
- Does each survey respondent gets a response ID?
By default, a unique ID number is assigned to each survey respondent. This ID number is called Respondent ID which you will only see on the exported data.
- Charts and Display Options
The Analyze Results section automatically generates eye-catching charts to represent your data.
- Chart Types
Surview team has developed several chart types that are automatically generated to represent your survey results. The chart types are available depending on the question types used in the survey.
- Display Options
Display options enable you to polish the way your data displays in a chart or table.
- Colors
The way colors are assigned to charts in reports is based on the number of the answer options. We have alternately shaded our charts by default.
- Labels
Labels are used to display in chart the description of the answer options for a specific question. For reporting purposes, you may edit the labels as per your preferences.
- Assigning Numerical Values to Answer Choices
To help you analyze the results, here are some ways you can assign numerical values to answer choices.
- Exporting Charts
Charts are generated for each close-ended or numerical textboxes in the survey under the Question Summaries tab.
- How Average is Calculated
An average or weighted average is being calculated in different ways depending on what question types you used in your survey.
- Basic Statistics
Enable the Basic Statistics to assign each answer choice a numeric value. Using these values, the minimum, maximum, mean, median, and standard deviation for the question will be calculated.
- Data Trends
Data Trends help you to analyze the trend for responses received every day or week. Here you can monitor the changes in the response rate over time.
- Using Rules to Analyze Your Data
Rules allow you to analyze your data more closely and the way most meaningful to you.
- Filtering Survey Results
Rules allow you to analyze your data more closely and the way most meaningful to you. Filtering survey results help you to focus on a specific subset of your data based on certain criteria that you define.
- Comparing Survey Results
Compare rules allow you do simple comparisons based on a single question. Compare the answer choices from one question across the rest of the survey to uncover interesting correlations in your data.
- Show Rules
Show or hide certain survey questions or pages. Select the questions you want to show and we’ll hide the rest. Use show rules to focus the attention on the most interesting results worth sharing.
- Views
Views are customized snapshots of your survey results’ data. View help when you are analyzing survey result data by comparing the source data with data obtained after applying filer rules.
- Exclude Respondents who Skipped Questions
To exclude respondents who skipped questions, create a Filter by Question and Answer with every answer option to that question included as the filter criteria.
- Exporting Survey Results
You can download the survey results in Summary and All Responses Collected formats.
- Exporting Examples
If you want to see how an export looks before deciding the export format is right for you, try exporting some available examples we have.
- Share your Survey Results
Once you're done analyzing your data, it's time to share your survey results. By using rules, you can create custom reports to share to other people.
- XLS (Excel) Exports
Survey results can be exported as an XLS spreadsheet and can be opened in Excel. Exported files are ready to be downloaded from the Data Exported window.
- PDF Exports
Survey results can be exported as PDF. Summary Data format shows the response counts, percentages and charts for each question.
- Exporting Data of an Individual Question
Sometimes all you need is just one person’s response or data of an individual question.
- After I downloaded my exports, where do they go?
We store a copy of your exports for 14 days so that they can be readily downloaded again.
- File Upload Question
The File Upload question lets respondents attach files in support to their response. This question type allows you to have your respondents upload a file or a document as part of their survey response.