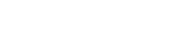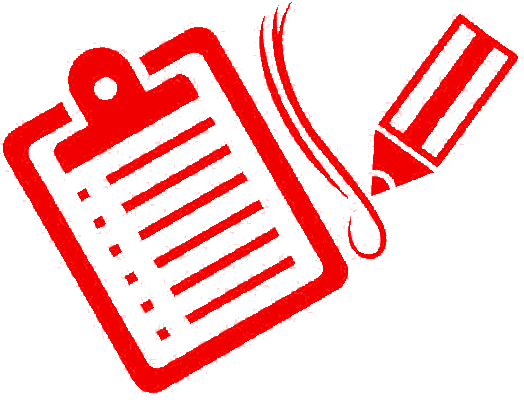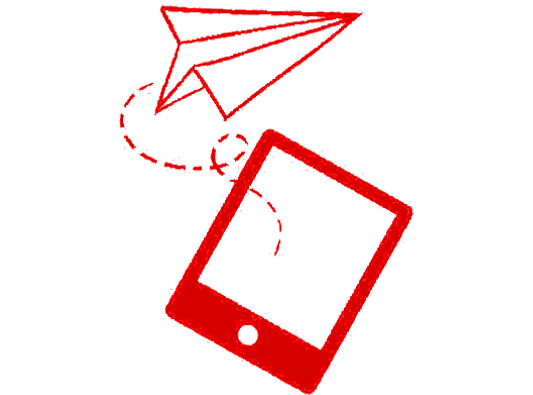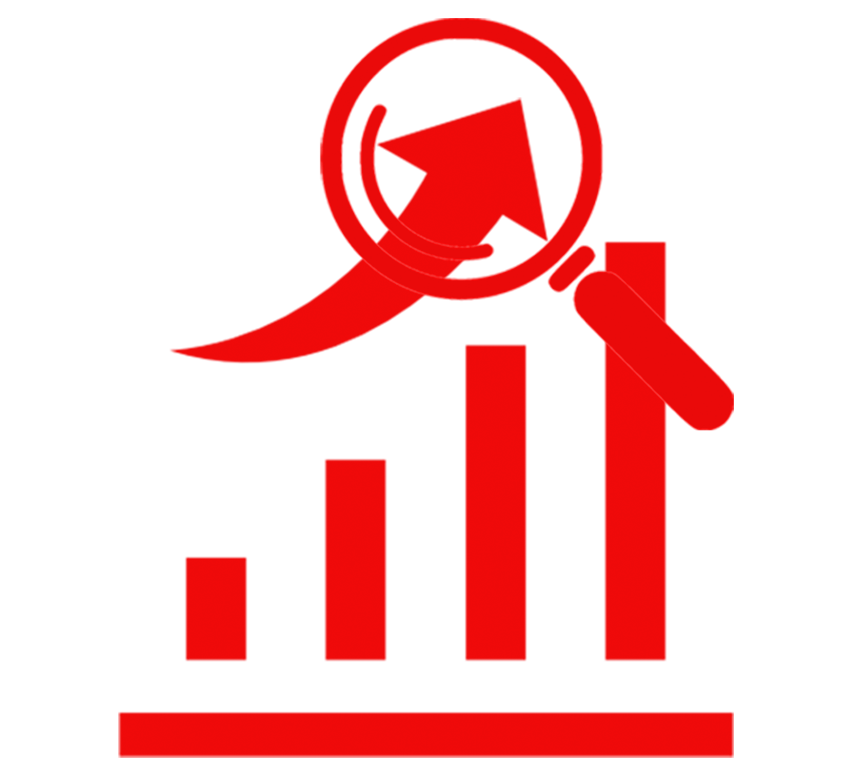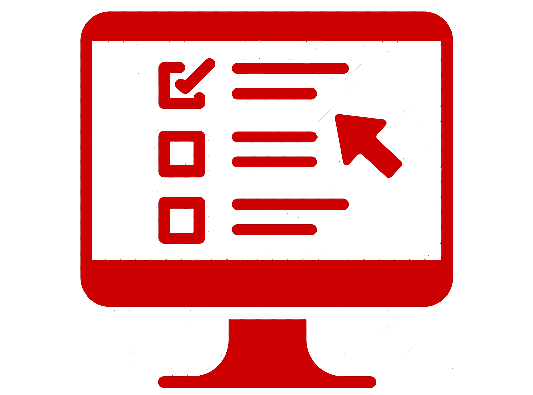Preview and test your survey prior sending to your respondents to make sure that everything is working fine. There are some limitations when editing a live survey, so before sending it out, it’s necessary to check some possible problems with your survey design.
Previewing Your Survey Design
To preview your survey design:
- Go to the Design Survey tab.
- Click the
 button on the upper right corner of the page.
button on the upper right corner of the page. - Try answering the survey and check if the enabled features such as answer validation or required questions are working properly.
- Check the survey in different device view: Desktop, Tablet or Phone. In each mode, we recommend that you go through the whole survey.
Test Collector
Using a test collector gives you a more detailed understanding of the overall survey process from beginning to end.
Moreover, taking the survey itself, test collectors allow you to record test responses and check them in the Analyze Results section, so you can see how your data will be presented before you send out the survey and make any design changes as needed.
To create a test collector:
- Use a Web Link collector for a test. This provides a URL for you to take the survey.
- Click (icon) in the upper-right corner of the collector and rename it “Test Collector” so you don’t confuse it with your real collectors.
- Enable Multiple Responses from the collector options. This will allow you to test the survey more than once.
- Copy the URL you generated in step one and paste it in your browser’s address bar.
- Take the survey.
- Check how the results display in the Analyze Results section of the survey.
- Make changes to the survey design or collector options, if needed.
- Delete the responses from the test collector once you’re done testing so they don’t mix with your survey results.
Note: If you’re using Email collector, you can send a test email to preview how your message appears in your client’s email.